インストールの仕方
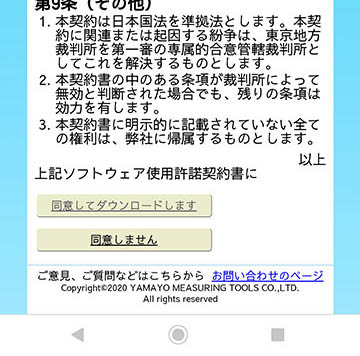
当アプリはAndroid
搭載機でご利用可能です。Windowsでは動作いたしません。iPhoneまたはiPadをご利用の場合はミリオンデジタルのページに戻りApp Storeへのリンクをたどってください。
使用許諾契約書のページ最下段に「同意してダウンロードします」「同意しません」の2つのボタンがあります。「同意してダウンロードします」を選択するとアプリのダウンロードが始まります。いかなる理由があろうとも「同意してダウンロードします」をタップしてアプリをインスト-ルした場合は使用許諾契約書に同意したとみなされますのでご注意ください。万が一、使用許諾契約書に同意していないにも関わらず「同意してダウンロードします」をタップしてしまった場合は、インストールを速やかに中止してください。
「同意しません」を選択した場合は当サイトのトップページに移動します。。
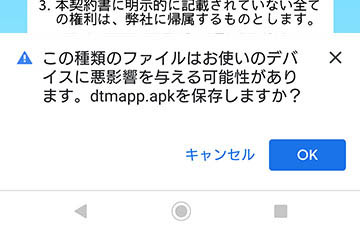
「同意してダウンロードします」を選択すると左上の図のような警告が表示されます。下記の点を確認し、問題がなければ「OK」をタップしてください
![]()
Chrome、Edge、Firefox、Opera、Vivaldi、Brave などのブラウザでは弊社のドメインyamayo.co.jpの左側にカギ(南京錠)のマークが付きます。
![]()
Duck Duck Go等のブラウザではhttps://www.yamayo.co.jp/の様に、「https://」で始まるwww.yamayo.co.jpにアクセスしている事を確認してください。
ダウンロードしたファイルは「ダウンロード」フォルダに保存されます。
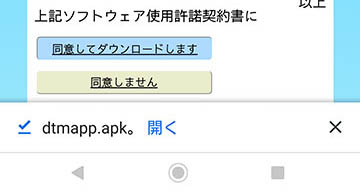
ダウンロードが終了すると左上の画面が示されます。画面の下段に「dtmapp.apk。 」 と表示されたら青い文字「」をタップします。
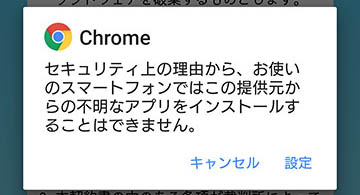
お使いのブラウザによって動作、表現が異なります。左上の図はGoogle Chromeの例です。「不明なアプリのインストール」を許可していない場合、Play ストア以外からアプリをインストールしようとすると表示されます。この設定を一時的に解除するために「」をタップしてください。
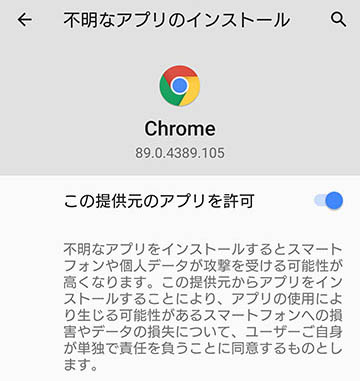
「この提供元のアプリを許可」の右にあるスイッチをタップして切り替えます。スイッチが青い色で表示されていればONの状態です。切り替えが完了したら画面の最下段にある「◀」のBack(戻る)ボタンで戻ります。
上記の設定を変更したままにしておくとセキュリティ上のリスクを高める可能性があります。インストールの作業が完了した後、下記の方法で設定を元に戻してください。
- Android 7以前の場合
- 「設定」から「ユーザ設定」を開き「セキュリティ」を選択する。「デバイス管理」の「提供元不明のアプリ」のスイッチをタップして切り替える。
- Android 8以降の場合
- 「設定」から「アプリと通知」「詳細設定」「特別なアプリアクセス」「不明なアプリのインストール」と開き不明なアプリのインストールを許可したアプリを選択する。「この提供元のアプリを許可」の右側にあるスイッチをタップして切り替える。スイッチが灰色になっていればOFFの状態。
※スマホのメーカーにより、画面構成や色、操作の手順、表示される用語や言語等に違いがみられる可能性があります。詳しくはお手持ちのデバイスの取扱説明書をご参照ください。
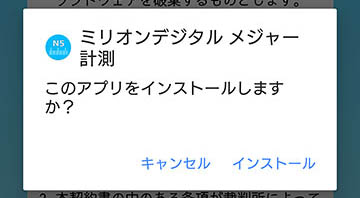
インストールの確認画面が表示されたら「」を選択します。
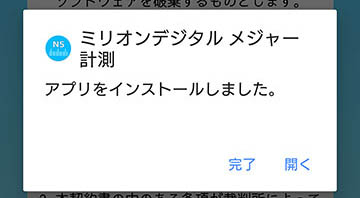
アプリのインストールが完了すると左上の図のような画面になります。「」をタップします。
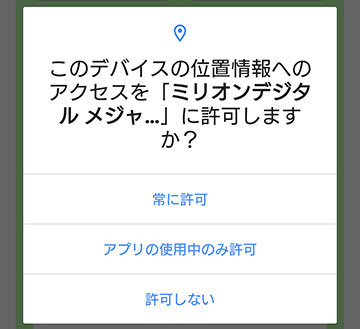
左上の図と異なる画面が表示された場合は8-2を参照してください。
位置情報へのアクセスについて確認がありますので「」を選択してください。「アプリの使用中のみ許可」「許可しない」を選択すると、ミリオンデジタル DTM-20SN5とのペアリングに失敗します。

Androidのバージョンによっては「許可」と「許可しない」の2項目しか表示されない場合があります。この場合は「許可」を選択してください。「許可しない」を選択した場合、ミリオンデジタル DTM-20SN5とのペアリングに失敗します。

保存領域へのアクセス権を設定します。「」を選択してください。「」を選択した場合は、受信したデータを保存できなくなります。
写真、メディアへのアクセス許可も設定されますが、当アプリは写真、メディアへのアクセスは行いません。
表示される文面はAndroidのバージョンによって若干の違いがあります。
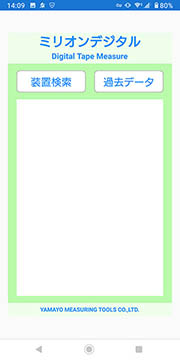
保存領域へのアクセス許可設定画面が消え、左上の図のような画面になったら、インストールの完了です。ミリオンデジタル DTM-20SN5とペアリングしてご利用ください。基本的な使い方に関しては、下記リンクをご参照ください。
基本的な使い方
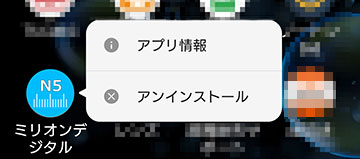
アプリをアンインストールする場合は 「アプリ」等の画面から「ミリオンデジタル メジャー計測」のアイコンを探します。アイコンが見つかったら、ロングタップ(長押し)で表示されるウィンドウから「⊗ アンインストール」を選択してください。「アンインストール」の文字が表示されていない場合は「⊗」をタップしてください。
戻る